
Step 7: Select Start a program and click Next. If you want to run the program every day, make sure the Recur every day field is set to “1”. Step 6: Choose the time schedule and the recurring behavior. Step 5: Select when you want the task to start and click on Next. Step 4: Type a name, like “Shutdown timer”, and click on Next. Step 3: Click on Create Basic Task on the right drop-down list: Step 1: Click on start button and type Task Scheduler. Just create a scheduled task using the task scheduler.
#Windows 10 auto shutdown timer windows
If you want Windows to automatically shutdown at a specific time every day or at regular intervals, you can do that too.
#Windows 10 auto shutdown timer how to
In the last tutorial, we have seen how to schedule… Read More Method 2: How to Schedule Auto Shutdown in Windows 10 Using Task Scheduler How to Cancel Shutdown on Windows 10 In this tutorial, we are going to see how to cancel shutdown on Windows 10. There is no visible cancel option to cancel the shutdown. When the time is up, it will turn off a warning to save your work and shut down the system. Once you run the command, Windowsplanifier will stop and display a notification. shutdown -s -t XXXXįor example, if you want to automatically close the window after 60 minutes, the command should be something like shutdown -s -t 3600. Step 2: Then type the following command before confirming with the Enter key. Step 1: Click on start button and type CMD. For example, you can use this trick to limit the time your children can use the computer. This method is very useful when you need to spontaneously set a shutdown timer to automatically shutdown Windows. All you have to do is to run a single shutdown timer command in PowerShell or in the command prompt CMD. You can automatically shutdown Windows with a single command. Method 1: How to Schedule Auto Shutdown in Windows 10 Using CMD We will see both methods of computer shutdown timer, use the one according to your needs. The second method is useful when you want Windows to automatically shut down at a specific time, permanently. The first is useful when you want to set a temporary, one-time shutdown timer. There are two methods for automatic shutdown in Windows. Hope the article will be useful to you.In this tutorial, we are going to see how to schedule Auto Shutdown in Windows 10. When the message Logoff is canceled as shown below, the timer has been successfully canceled.Ībove, Thuthuatphanmem.vn has instructed you to schedule a computer shutdown with the command shutdown -s -t on windows 10. In case you want to cancel the shutdown timer, enter the command: In addition to the shutdown timer function, you can also schedule the Restart of the computer by using the following command: For example, some common time frames have been changed to seconds:Īfter entering the command, click OK and a message will appear, as shown below is the message on windows 10: 3600 : The shutdown timer time is in seconds (3600 seconds = 1 hour).ĭepending on how much time you want to schedule, convert hours or minutes to seconds to enter the command.After the Run dialog box appears, enter the following command:
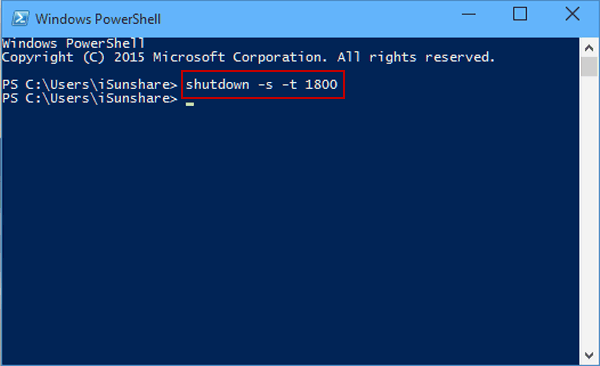

If you do not know how to use this command, please follow the following tutorial of .įirst, press Windows + R to open the Run dialog box. shutdown the computer, the simplest way is to use the Shutdown -s -t command. If you are the type of person who is busy and often has the habit of forgetting to turn off the computer after work, then surely there will be a timer to turn off the computer on windows 10.


 0 kommentar(er)
0 kommentar(er)
